Debian 10 u VirtualBox-u - 2.deo
Instaliranje u VirtualBox-u - 2.deo
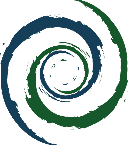 Instaliranje min. Debiana 10 (Buster) u VirtualBox-u - 1.deo
Instaliranje min. Debiana 10 (Buster) u VirtualBox-u - 1.deo
Instaliranje min. Debiana 10 (Buster) u VirtualBox-u - 2.deo
Podešavanje posle instalacije - 3.deo PCManFM-Qt
Podešavanje posle instalacije - 4.deo Podešavanje izgleda
Podešavanje posle instalacije - 5.deo Muzički plejer ncmpcpp
Podešavanje posle instalacije - 6.deo SWAP fajl
U prvom delu smo instalirali Virtuelnu Mašinu sa minimalnim Debianom 10, ali bez grafičkog okruženja. U nastavku ćemo instalirati OpenBox Windows Manager koji može da se koristi samostalno bez grafičkog okruženja (Desktop Environment).
Više o pojmovima Desktop Environment i Windows Manager na adresi:
https://wiki.debian.org/DesktopEnvironment
Pored OpenBox WM, biće prikazana i instalacija najpotrebnijih programa koji po mom mišljenju minimalno zauzimaju resurse računara:
-
U VirtualBox menadžeru startujemo našu Virtuelnu Mašinu klikom na Start:
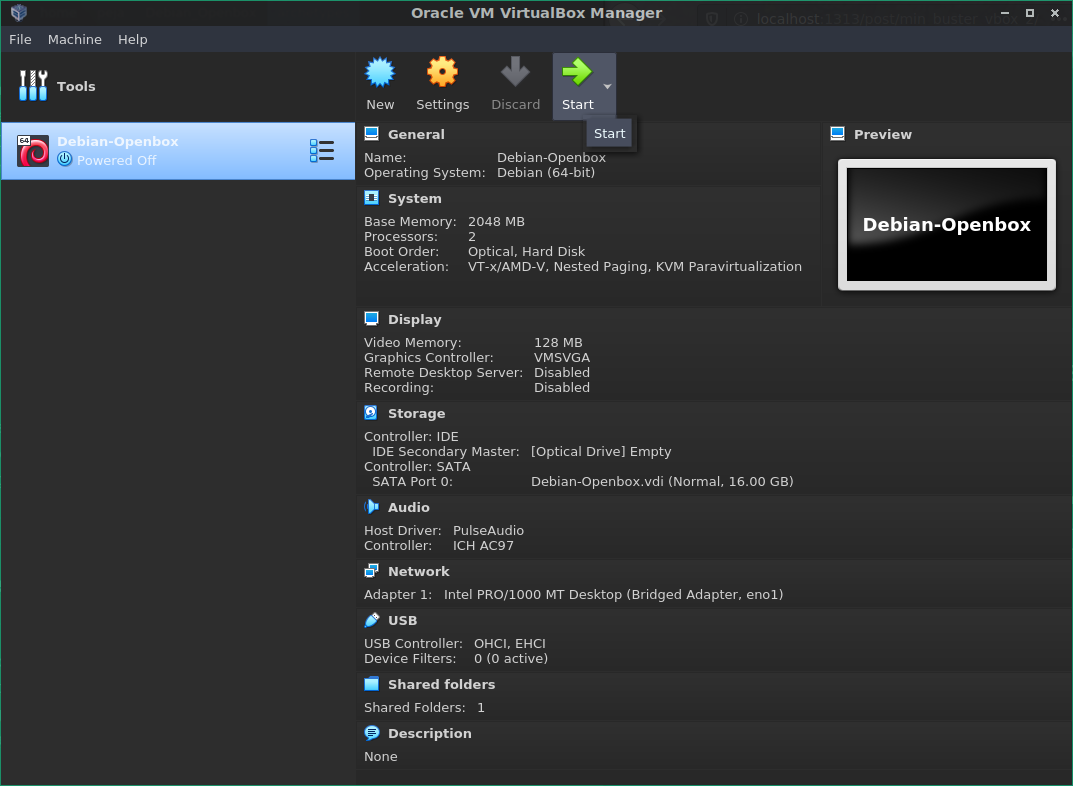
-
Ulogujemo se i unesemo password:
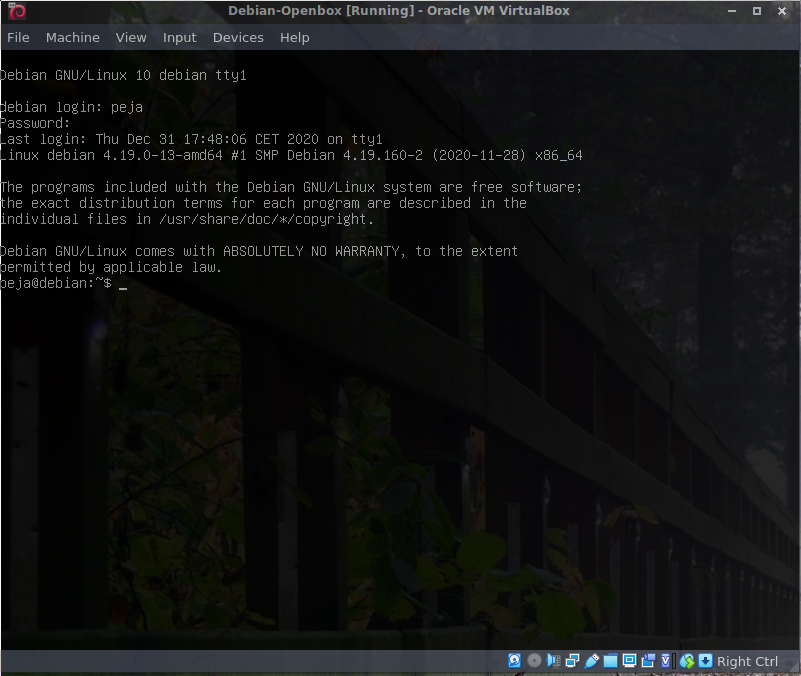
-
Uradimo Update repozitorijuma sa najnovijim dostupnim programima i Upgrade-ujemo sistem:
1sudo apt update && sudo apt upgrade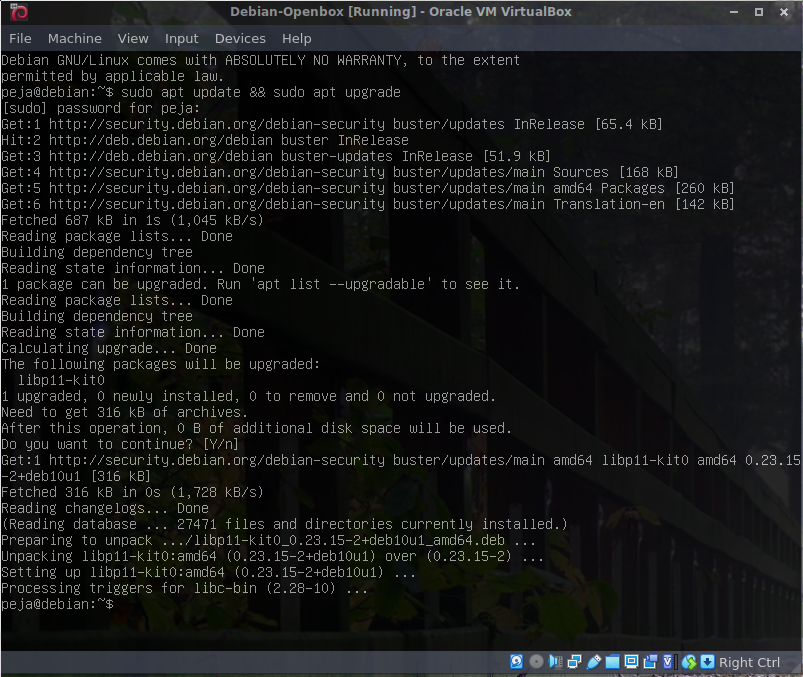
-
Instaliramo git:
1sudo apt install git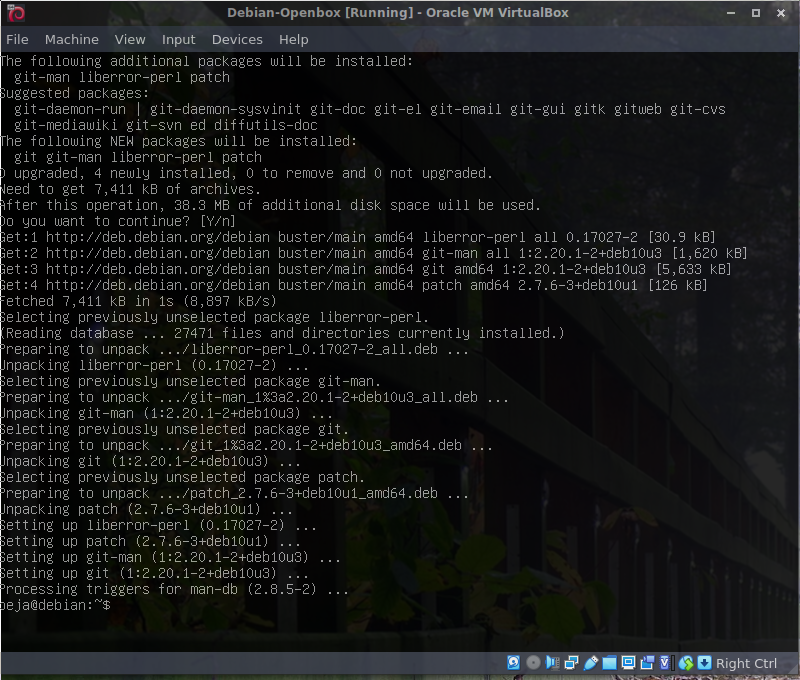
-
Instaliramo VirtualBox Guest Additions da bi mogli da koristimo spoljne periferije Host OS-a, kao i da izaberemo veću rezoluciju po želji.
-
Najpre iz padajućeg menija Devices selektujemo Insert Guest Additions CD Image.
-
1sudo mount /dev/sr0 /mnt -
1cd /mnt -
1sudo apt-get install build-essential linux-headers-`uname -r` dkms -
1sudo ./VBoxLinuxAdditions.run
-
-
Zatim treba dodati USERA vboxsf grupi.
-
1sudo adduser USER vboxsf #pri čemu umesto USER unesemo svoj username. -
1sudo reboot #restartujemo sistem
-
-
Ulogujemo se i unesemo password:
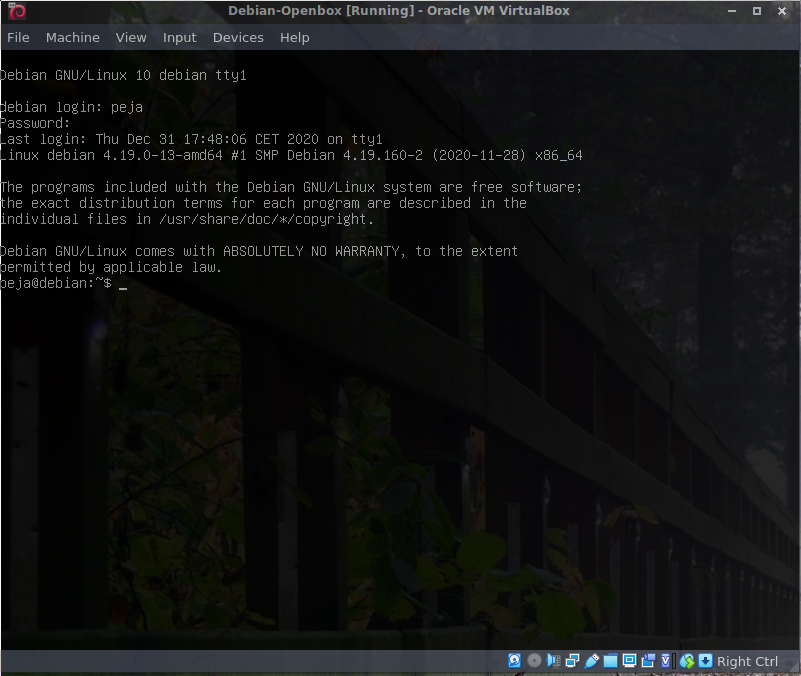
-
Kloniramo repozitorijum koji sam postavio na GitHub-u
1git clone https://github.com/speja969/Buster_Box_v2.git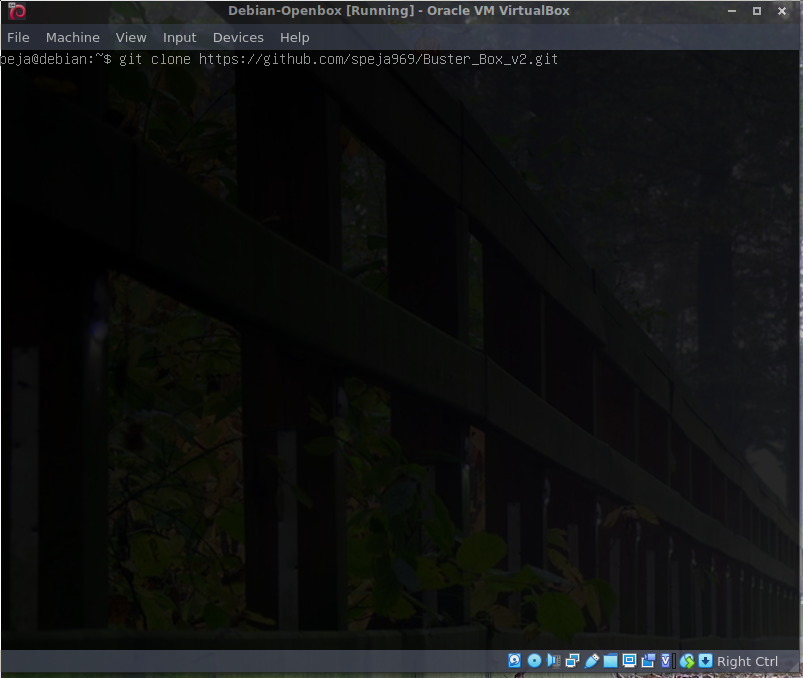
-
Premestimo aktivni direktorijum na folder u kome klonirani repozitorijum:
1cd Buster_Box_v2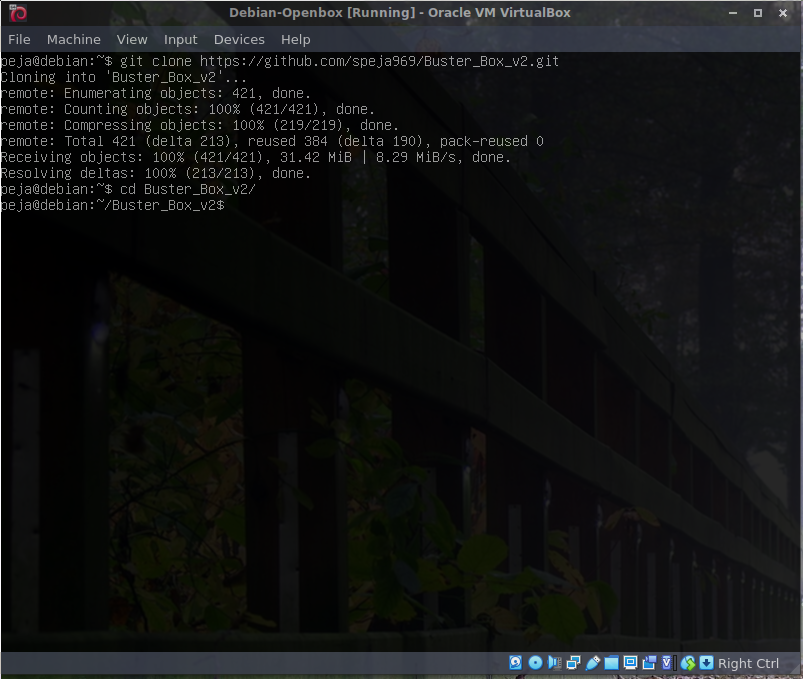
-
Promenimo ovlašćenja pristupa za ceo Repo i sav sadržaj rekurzivno:
1sudo chmod --recursive 777 . -
Ako izlistamo sadržaj foldera videćemo između ostalog i folder scripts:
1ls
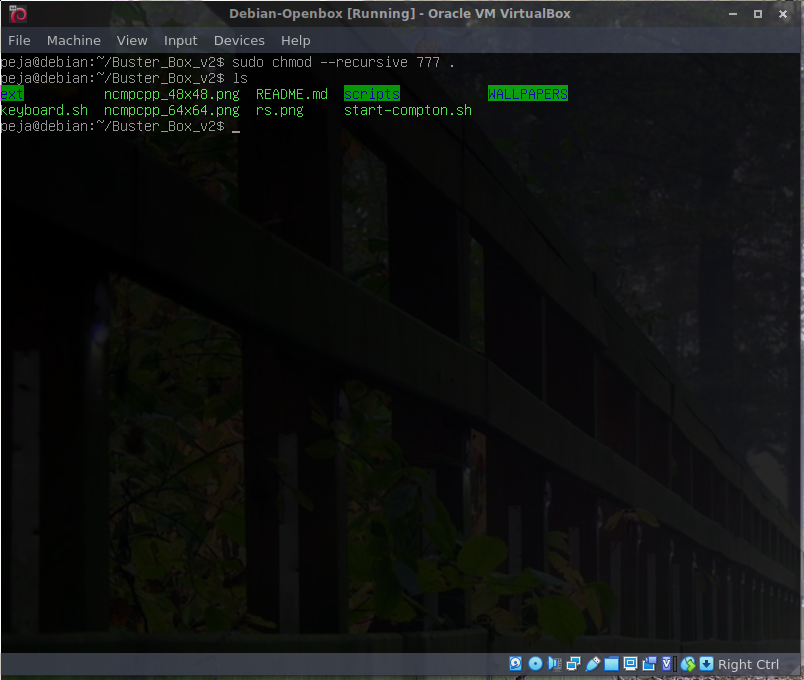
- Premestimo aktivni direktorijum na folder scripts, u kome kad ga izlistamo uočavamo fajl Buster_Box_v2.sh:
1cd scripts
1ls
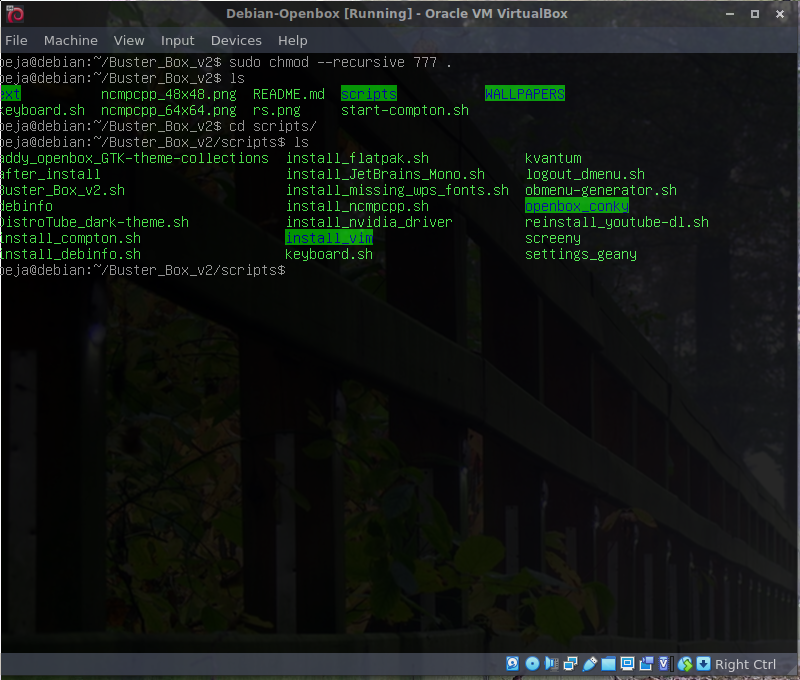
- U sledećem koraku startujemo izvršavanje BASH scripte koja će instalirati OpenBox kao i ostale izabrane programe:
1sudo ./Buster_Box_v2.sh
Izvršenje skripte ne zahteva interakciju od korisnika, ali može da potraje...
- Sada treba da restartujemo sistem, nakon čega će nas sačekati LightDM sa svojim login prozorom:
1sudo reboot
- U LightDM unesemo username i password i naći ćemo se u grafičkom okruženju:
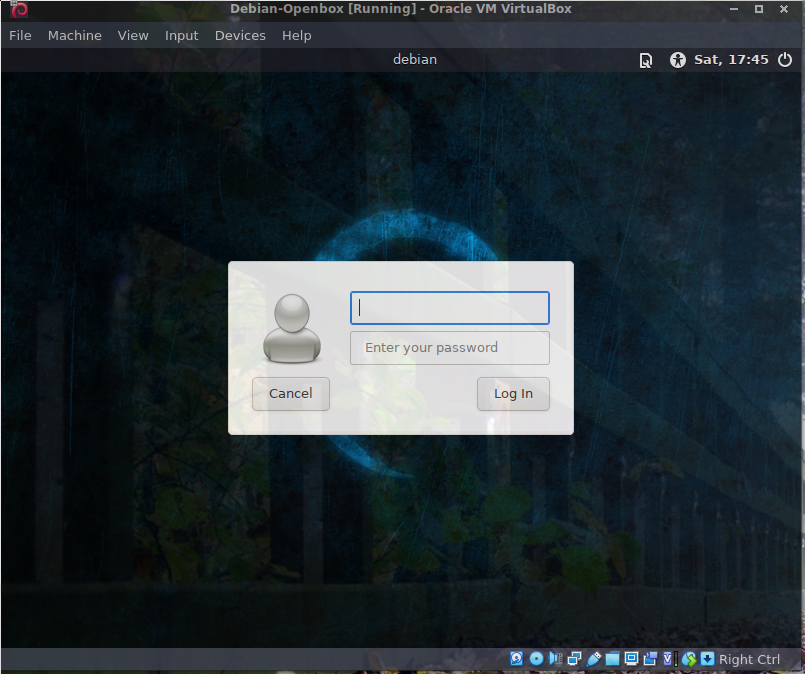
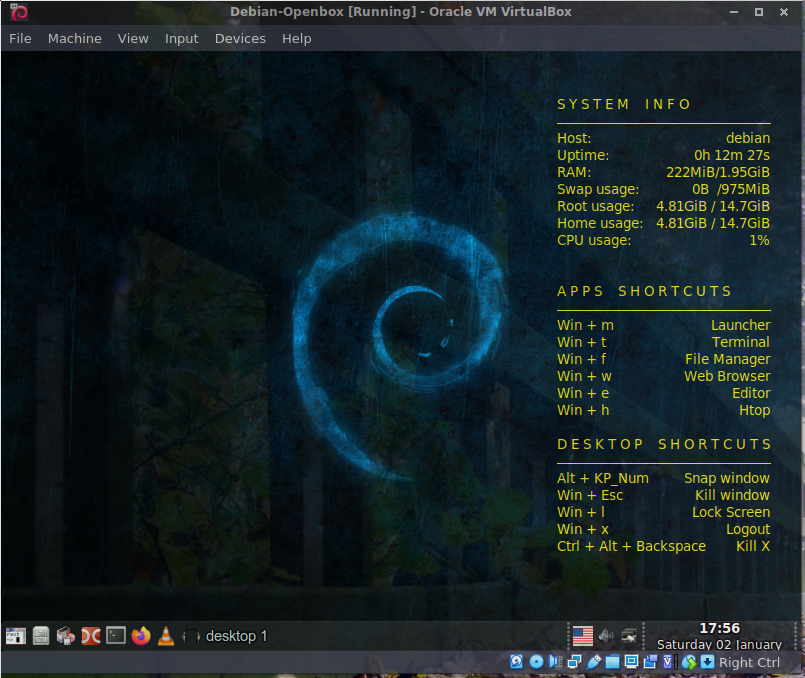
- Slede podešavanja koja će biti obrađena u trećem delu.