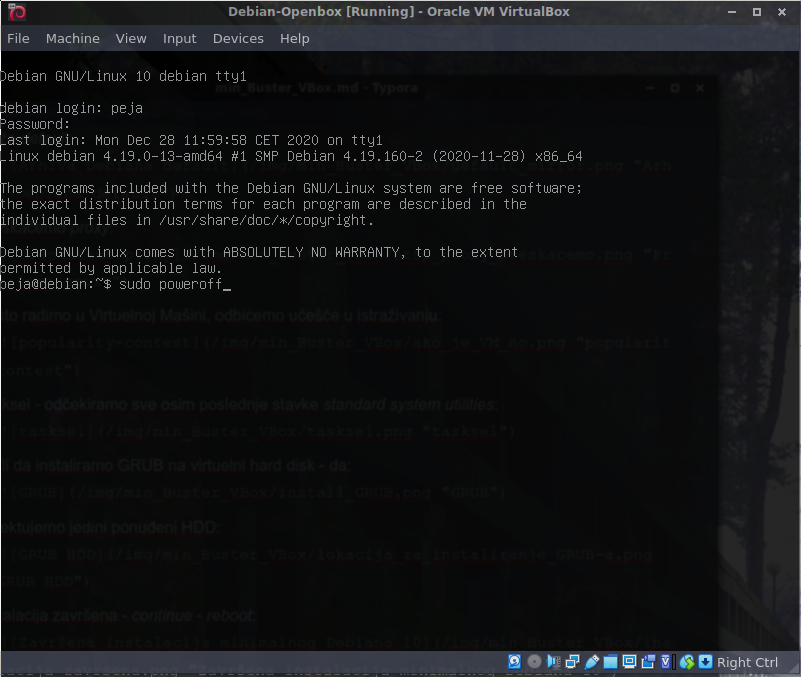Debian 10 u VirtualBox-u
Instaliranje u VirtualBox-u - 1.deo
Ovo je prvi iz serije postova u kojima ću detaljno obraditi instaliranje Minimalnog Debiana 10 - Buster . Instaliranje je u VirtualBoxu, ali postupak je gotovo isti kao kod HDD-a ili SSD-a. Particionisanje u toku instalacije sam ostavio po default proceduri, ali ću u nekom od narednih postova pokazati detaljni (ručni) postupak.
U suštini instalacija sa osnovnim podešavanjima je pokrivena u 6 delova, a redosled je sledeći:
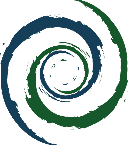 Instaliranje min. Debiana 10 (Buster) u VirtualBox-u - 1.deo
Instaliranje min. Debiana 10 (Buster) u VirtualBox-u - 1.deo
Instaliranje min. Debiana 10 (Buster) u VirtualBox-u - 2.deo
Podešavanje posle instalacije - 3.deo PCManFM-Qt
Podešavanje posle instalacije - 4.deo Podešavanje izgleda
Podešavanje posle instalacije - 5.deo Muzički plejer ncmpcpp
Podešavanje posle instalacije - 6.deo SWAP fajl
Najbolja polazna tačka za korisnika Widows-a je da instalira Linux kao virtuelnu mašinu. Najpopularniji program za virtuelizaciju je VirtualBox. Osim što je besplatan, dostupan je za sve tri platforme: Windows, Linux i MacOS.
Ovaj sajt je namenjen korisnicima Windows-a koji žele da otkriju čari Linux-a, ali da tranziciju učini što bezbolnijom.
Prosečnom korisniku Windows-a 10 neće biti problem da instalira VirtualBox.
Sa strane https://www.virtualbox.org/wiki/Downloads skinuti instalaciju VirtualBox-a za Windows Host, kao i VirtualBox Extension Pack zajednički za sve platforme i instalirati ih kao standardni Windows program:
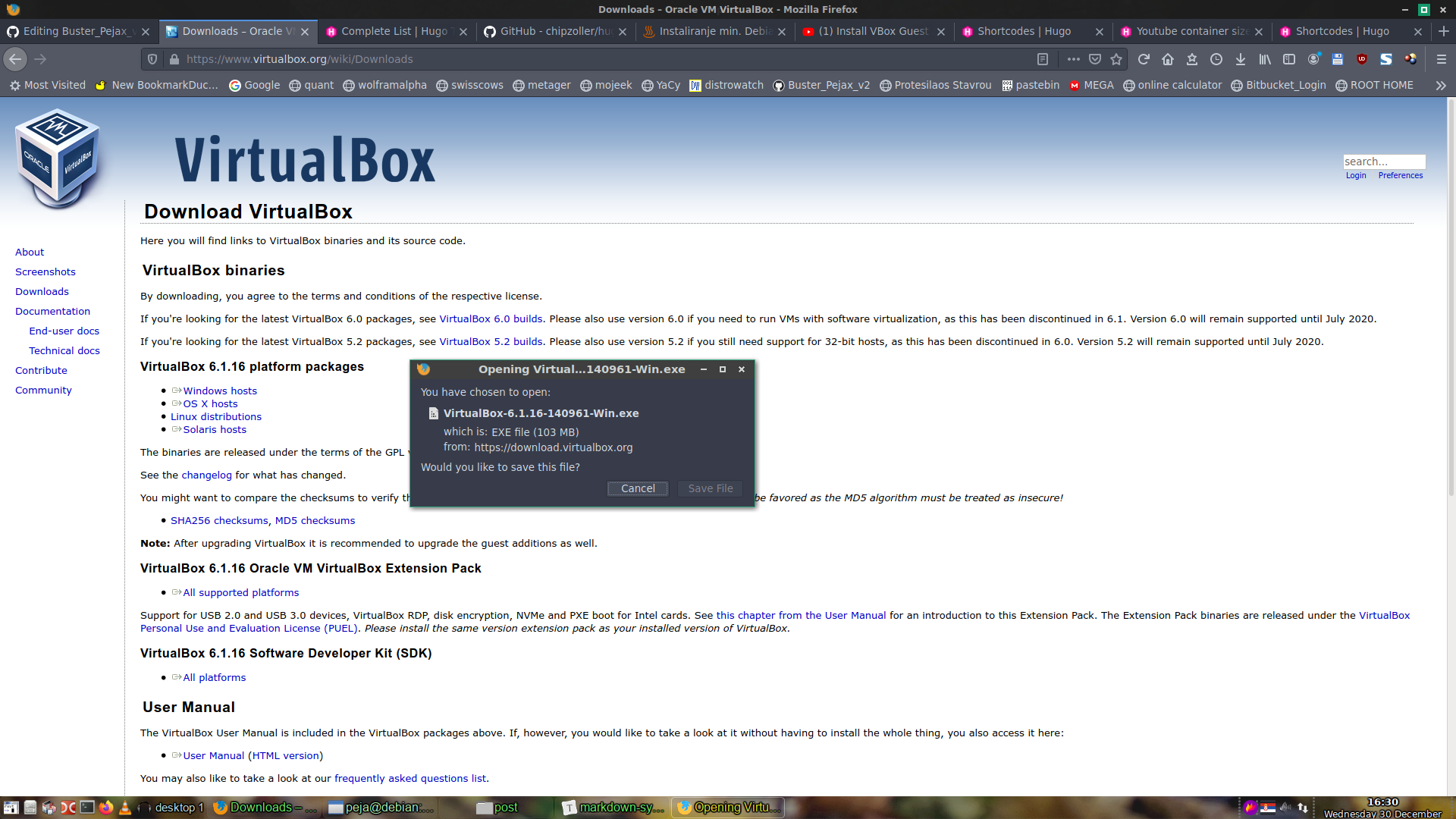
- Potrebno je zatim skinuti sa Debianovog sajta ISO instalacioni fajl:
- Startujemo VirtualBox Manager klikom na New:
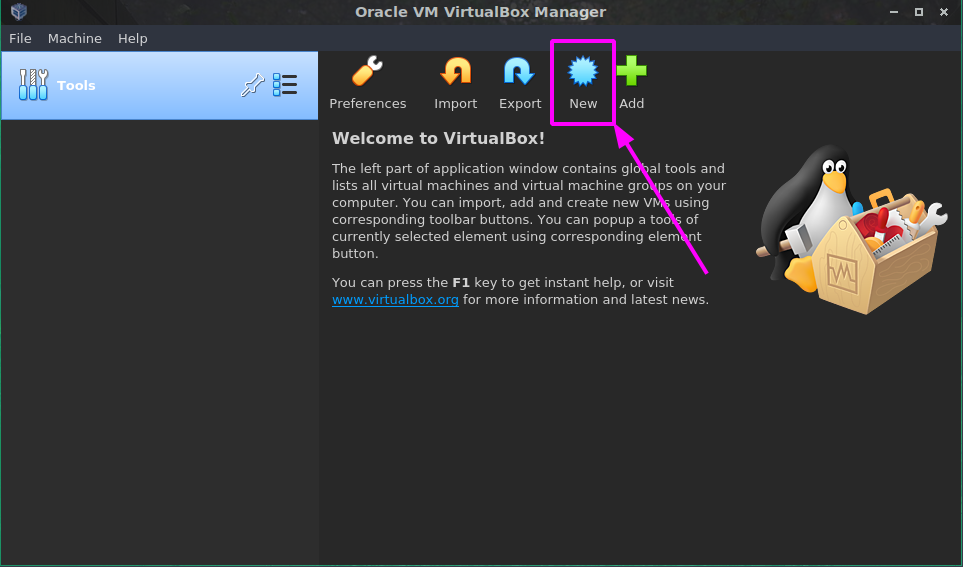
- Definišemo količinu RAM-a dodeljenu VM:
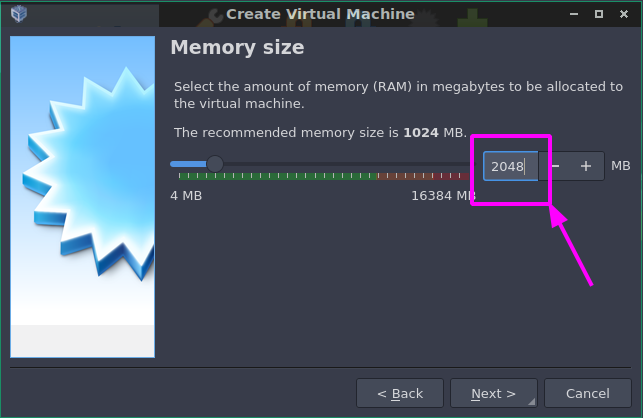
- Kreiramo virtuelni hard disk za instalaciju Debiana:
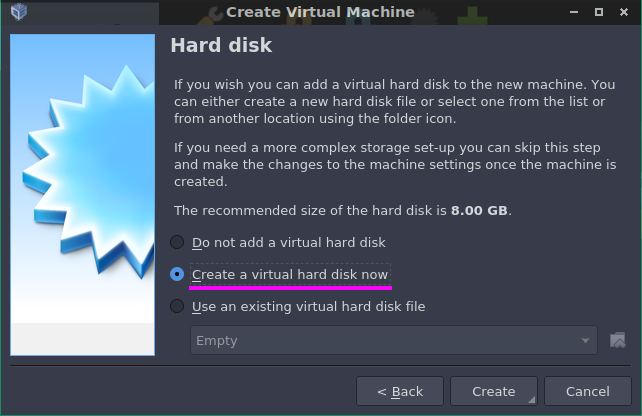
- Biramo vrstu hard diska (VDI, VHD ili VMDK):
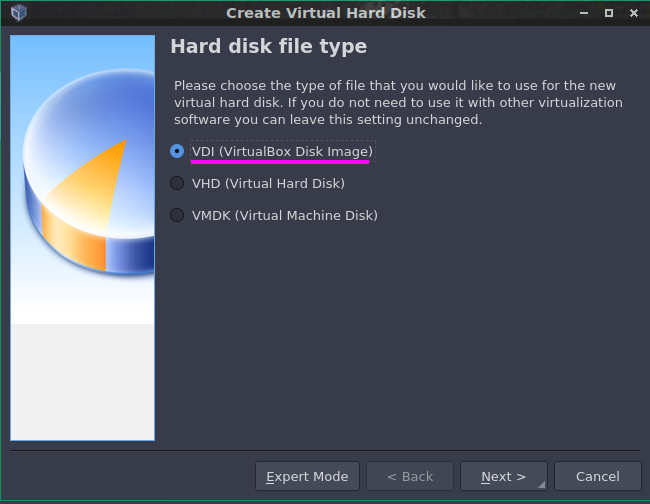
- Biramo tip hard diska (promenljive veličine - Dynamically allocated):
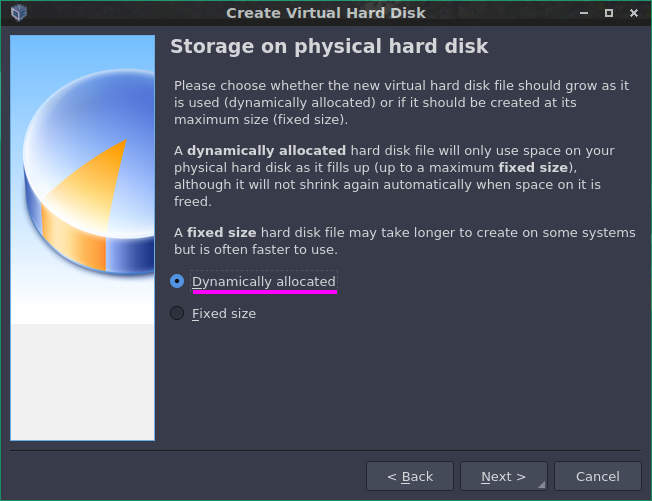
- Određujemo veličinu virtuelnog hard diska, na primer 16 GB a zatim promenimo lokaciju gde će Virtuelna Mašina biti upamćena (novi folder na particiji gde nije Windows):
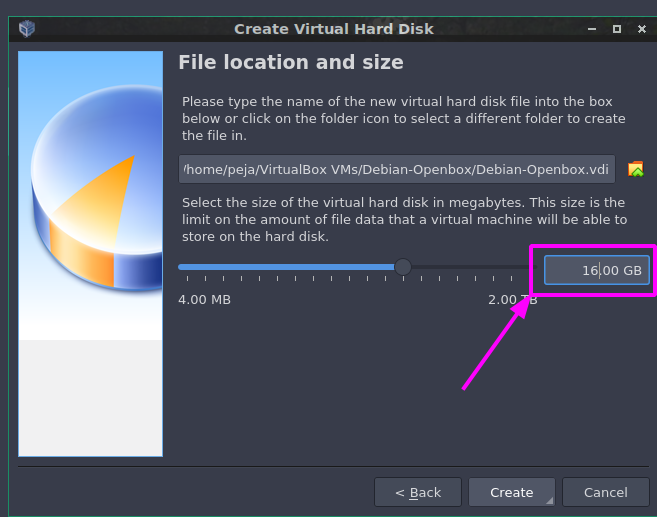
- VirualBox Manager nakon početnog podešavanja:
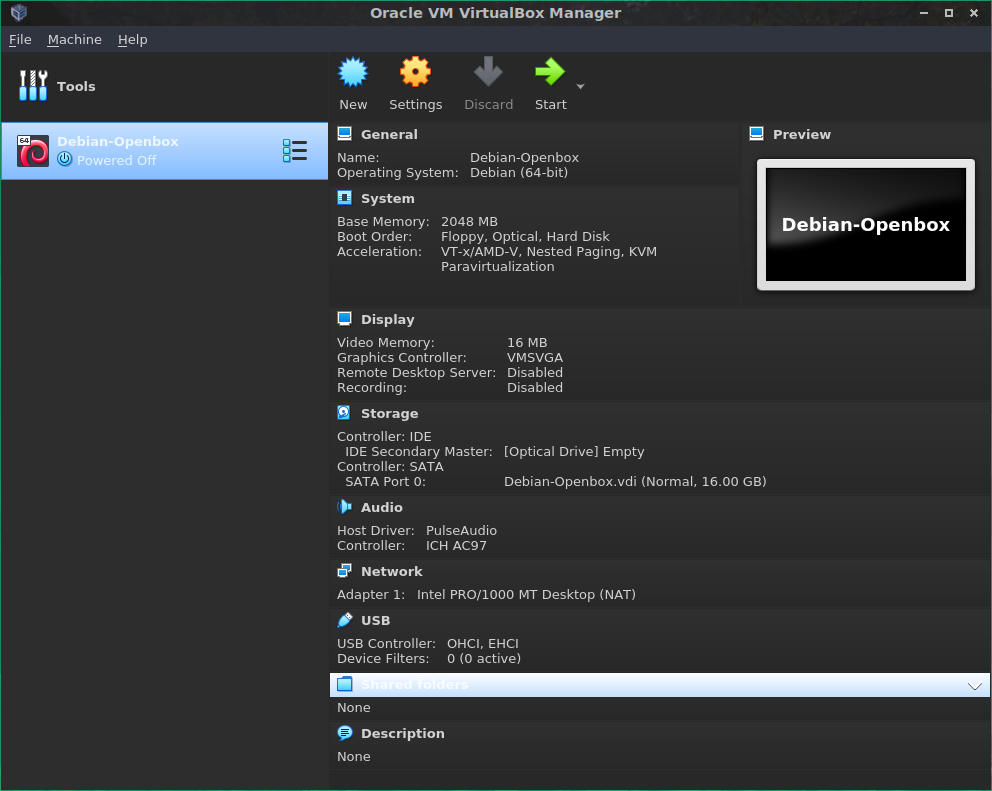
- Iz kontekstnog menija kliknemo na Settings:
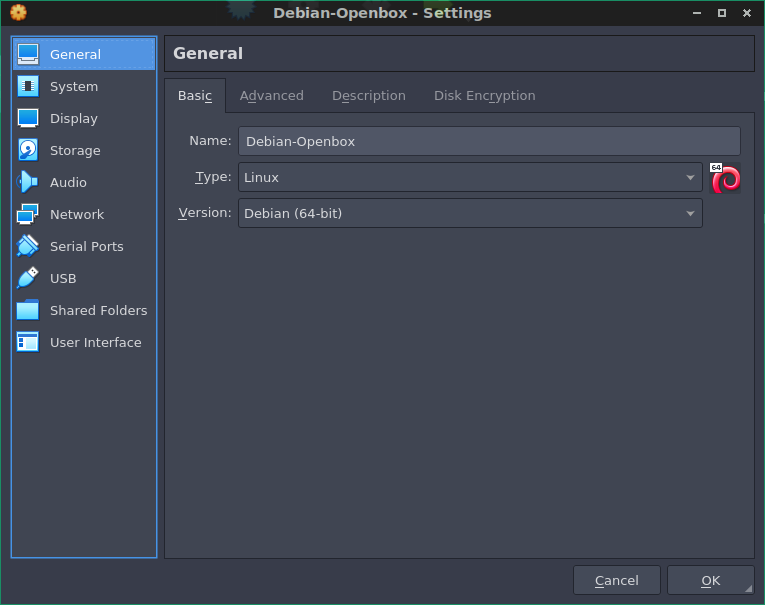
- Izaberemo dvosmernu komunikaciju sa Host Operativnim Sistemom:
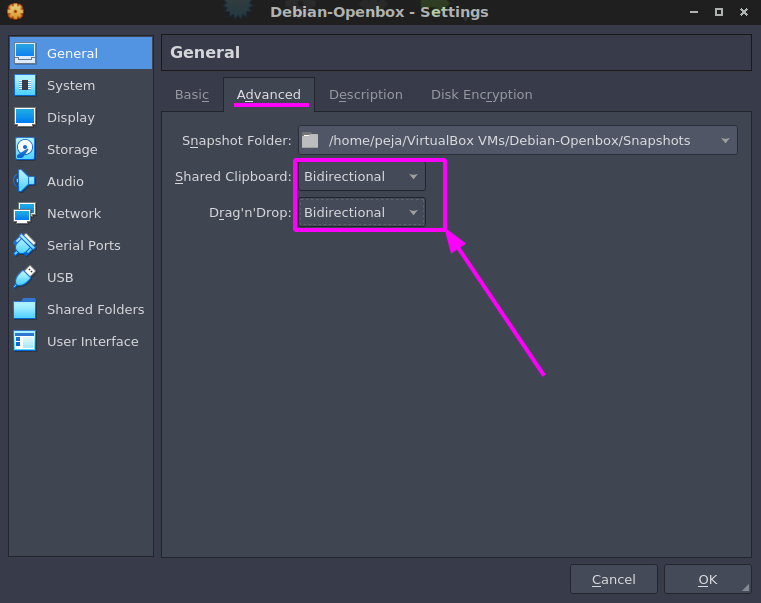
- Podesimo redosled butovanja:
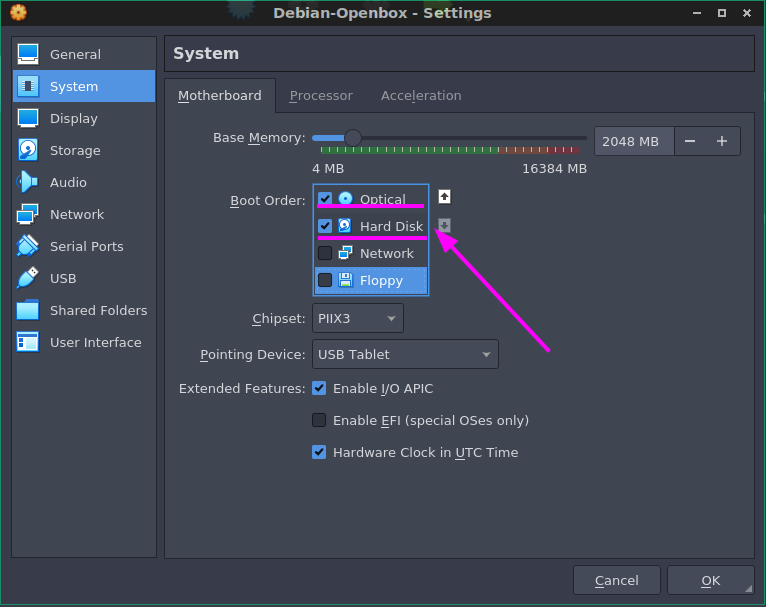
- Dodelimo na primer 2 procesorska jezgra Virtuelnoj Mašini:
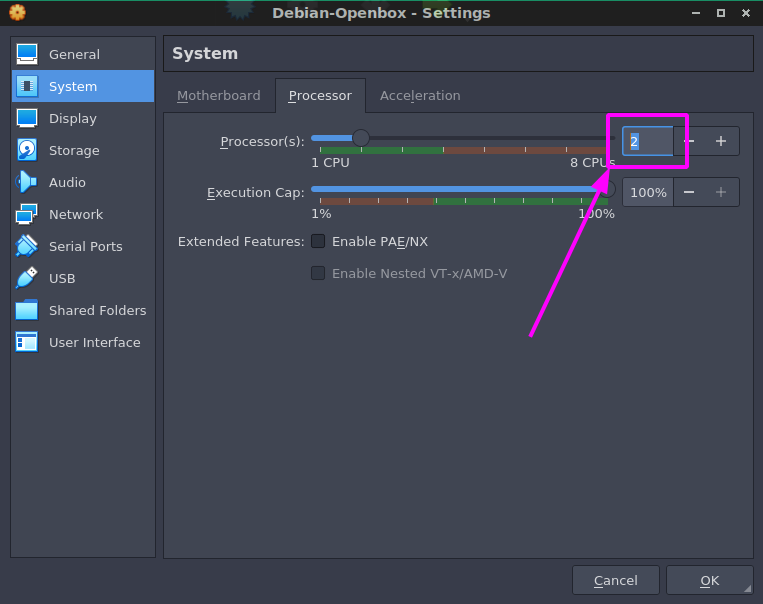
- Video memoriju proširimo na maksimalnih 128 MB:
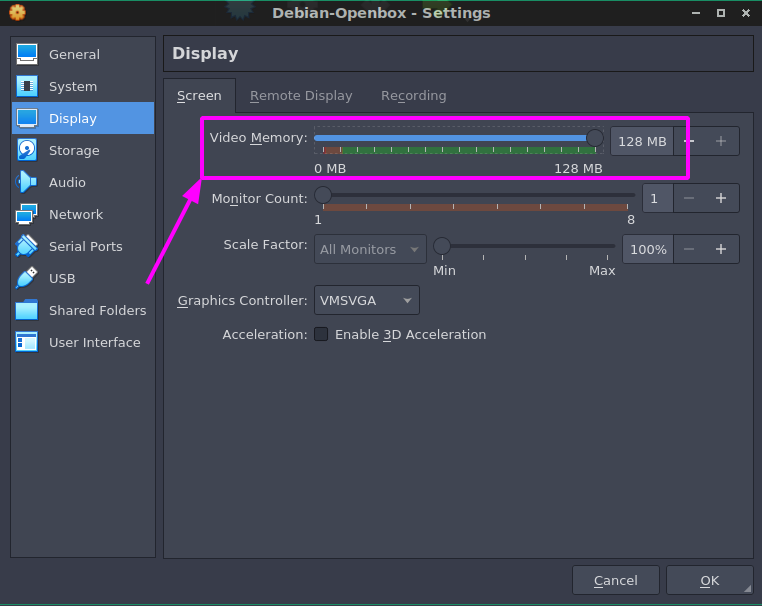
- Iz kontektsnog menija plavog diska gore desno - izaberemo ISO sliku Min. Debiana:
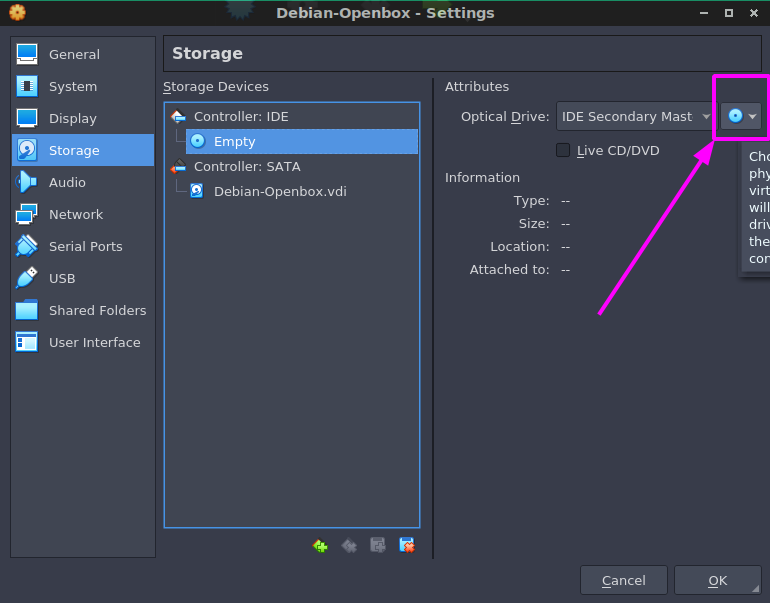
- Debian se sada pojavljuje u stablu Storage Devices:
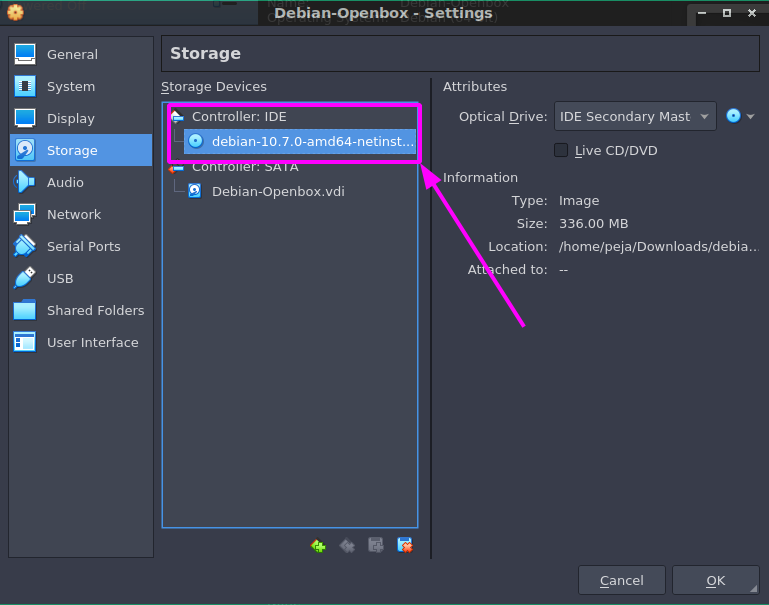
- Podešavamo virtuelni mrežni adapter kao Bridged Adapter da bi VM dobila svoju IP adresu:
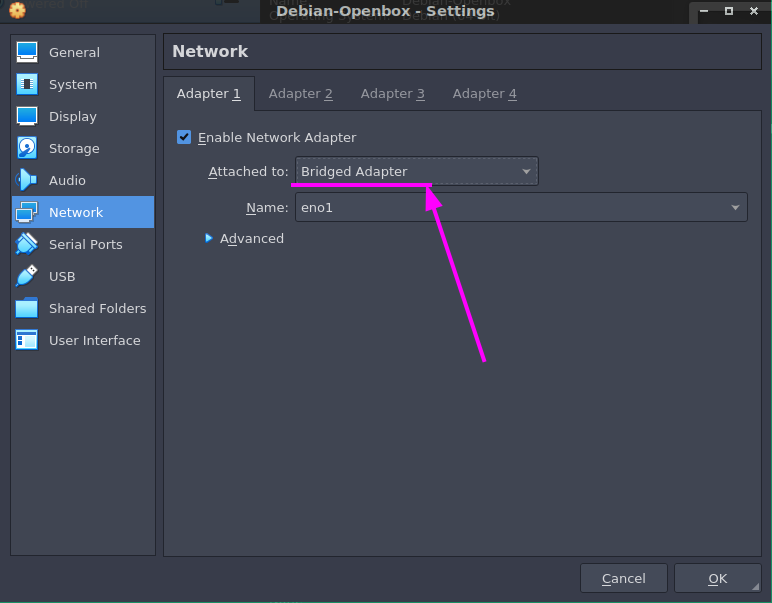
- Opciono - odredimo foldere za šerovanje sa Host OS-om:
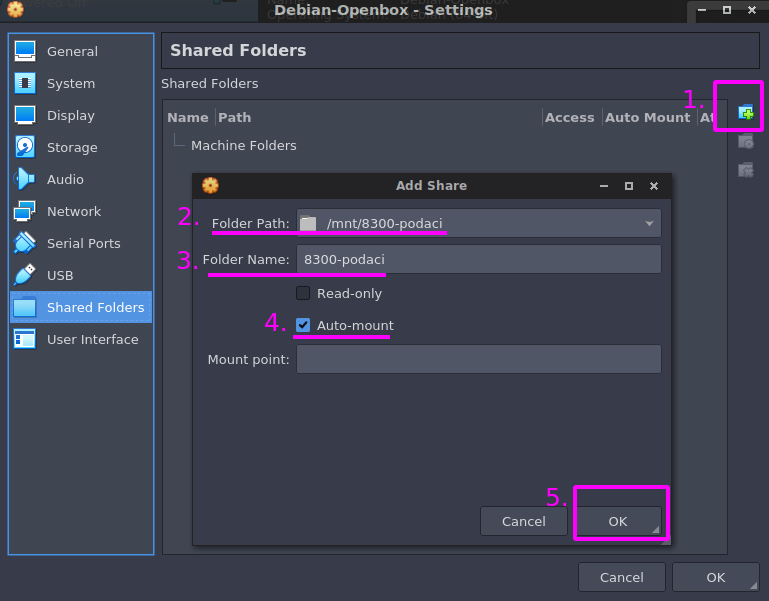
- Virtuelna Mašina je potpuno podešena:
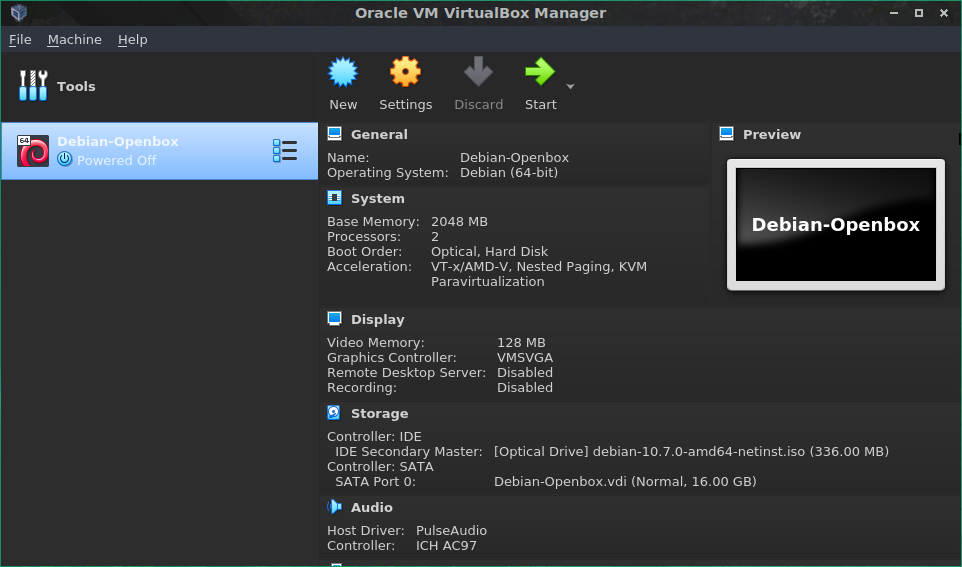
- Klikom na Start, otvara se prozor gde biramo graphical install:
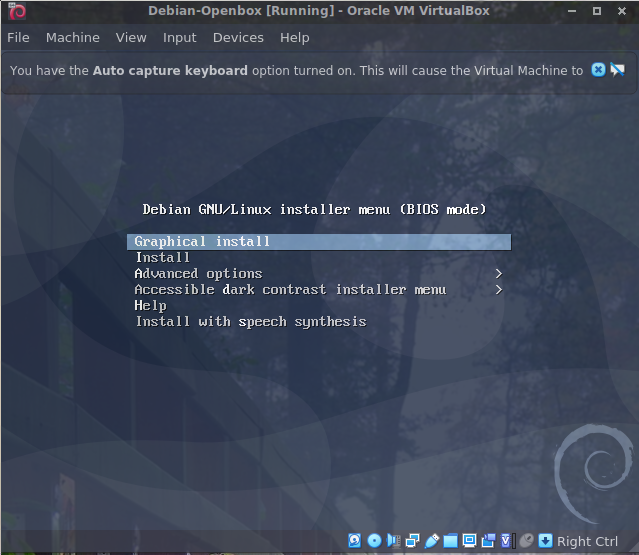
- Biramo jezik, ostavimo engleski po defaultu:
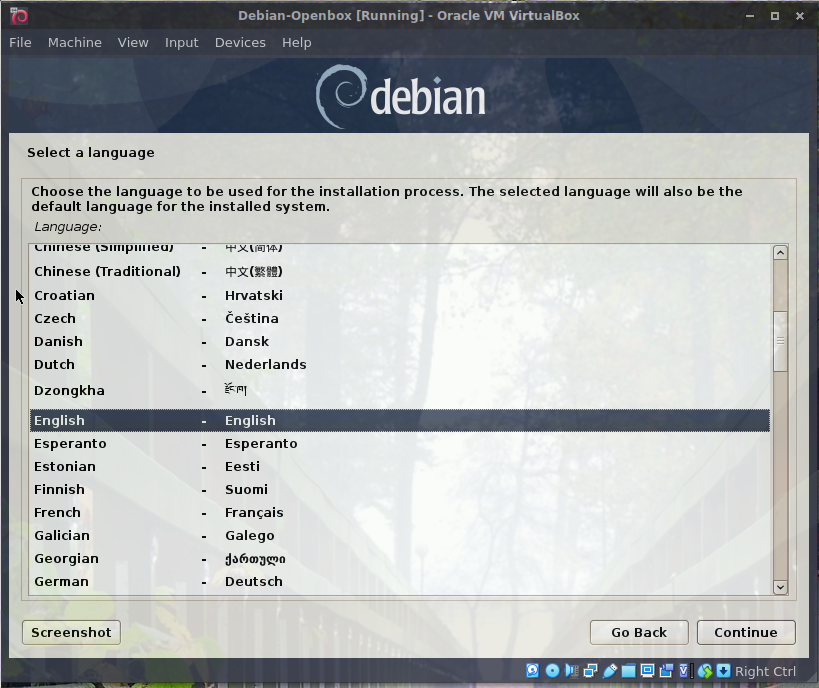
- Izbor lokacije 1.korak:
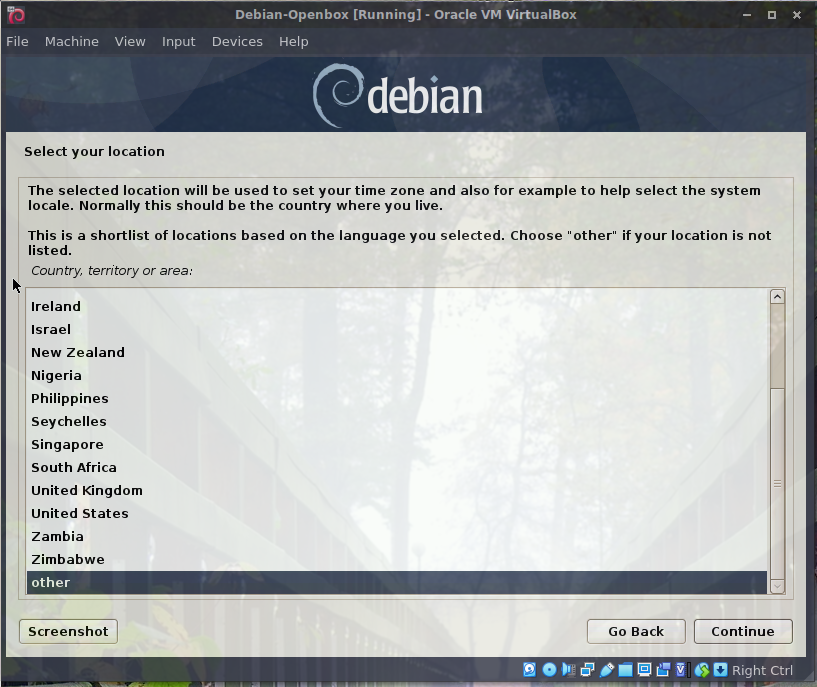
- Izbor lokacije 2.korak:
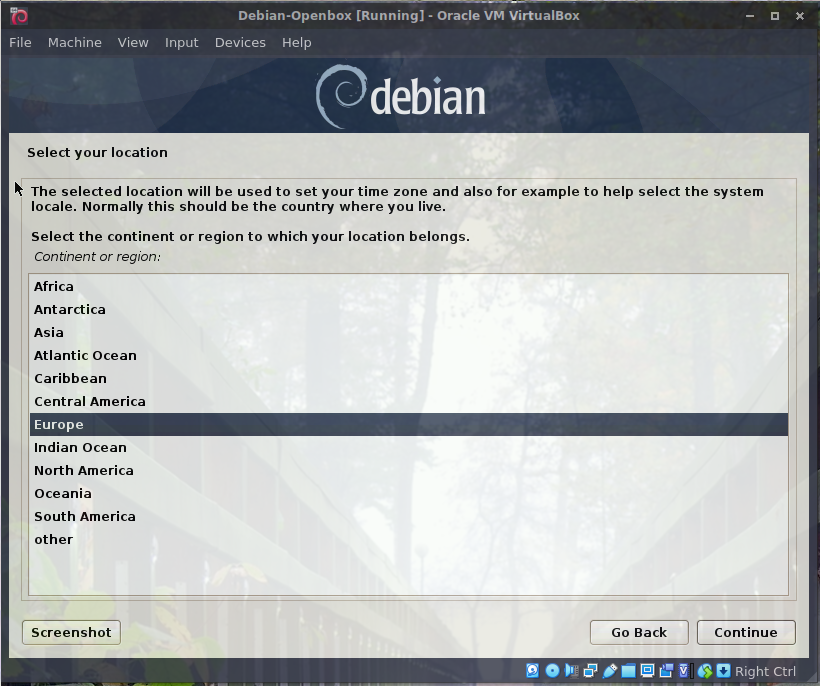
- Izbor lokacije 3.korak:
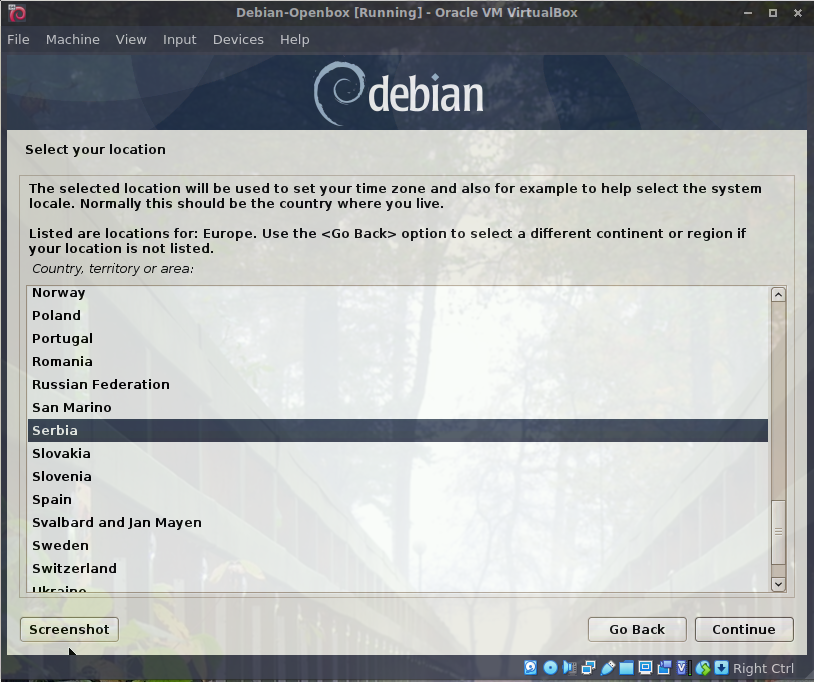
- Ostavljamo default local settings:
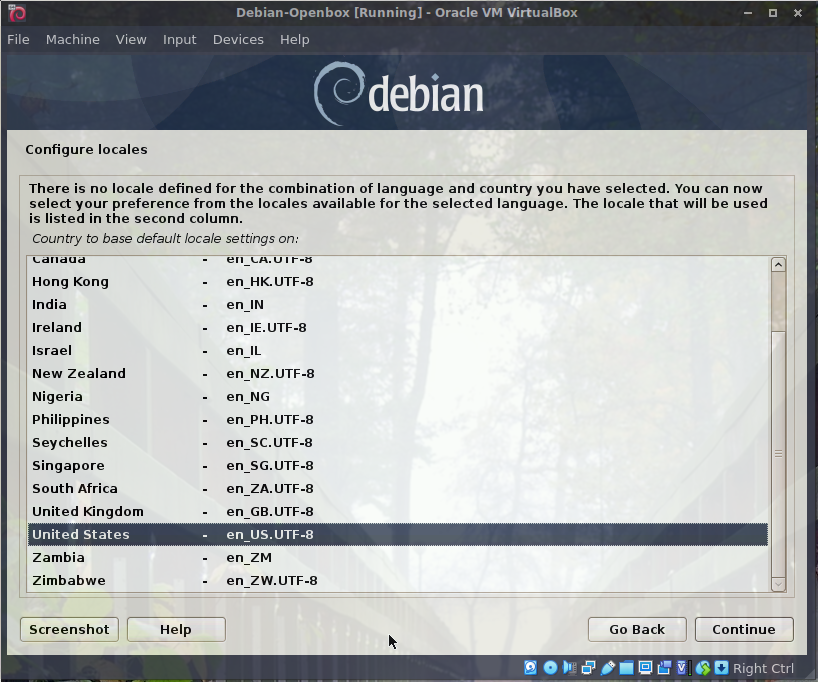
- Biramo default raspored tastature:
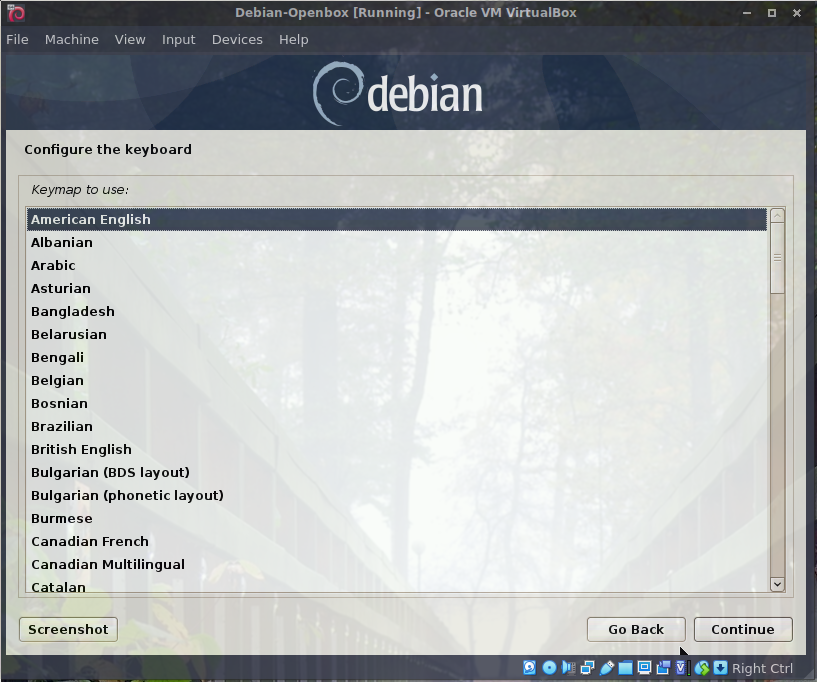
- Hostname može default:
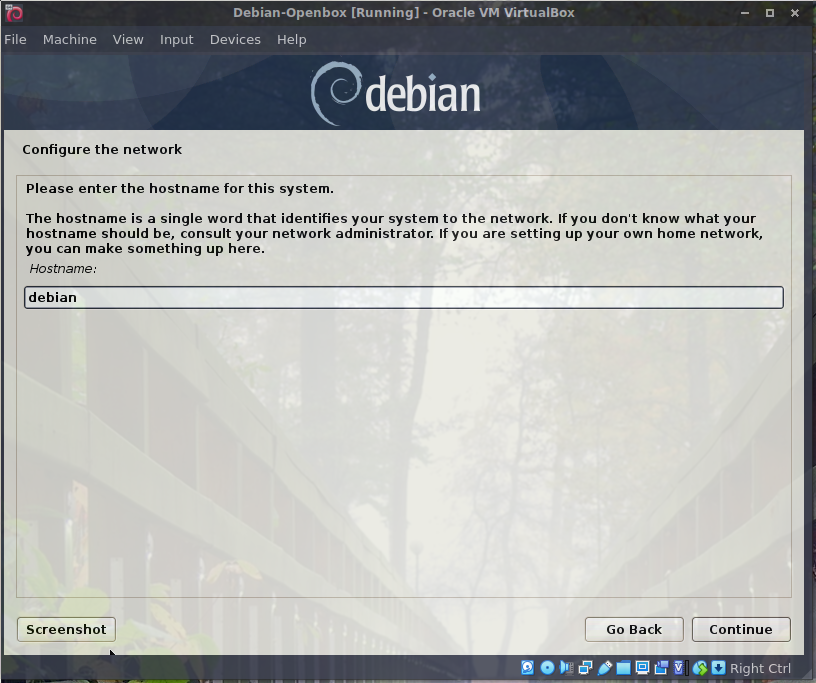
- Domaine name ostavljamo prazno:
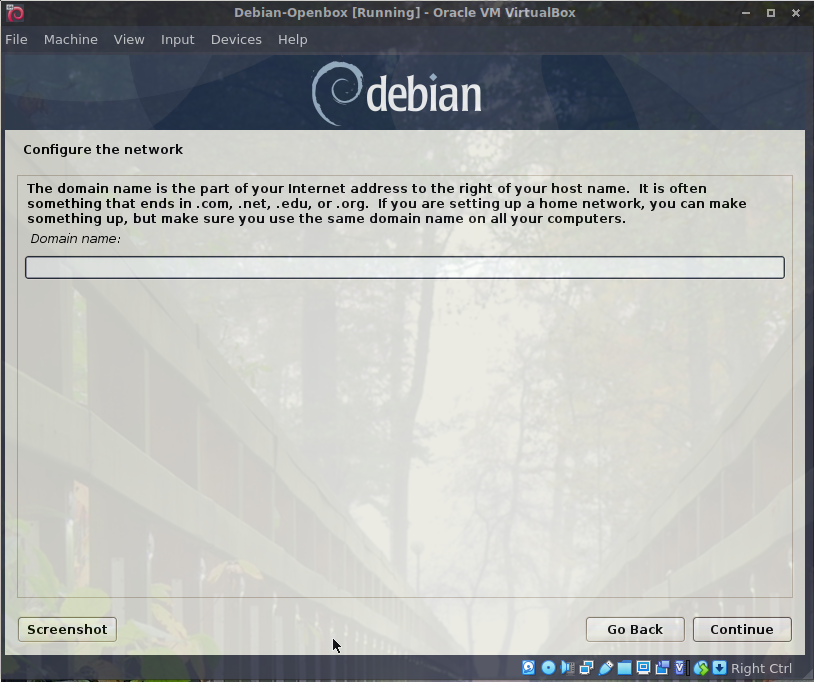
- Root password ostavljamo prazno da bi prvi USER imao SUDO (administratorska) ovlašćenja:
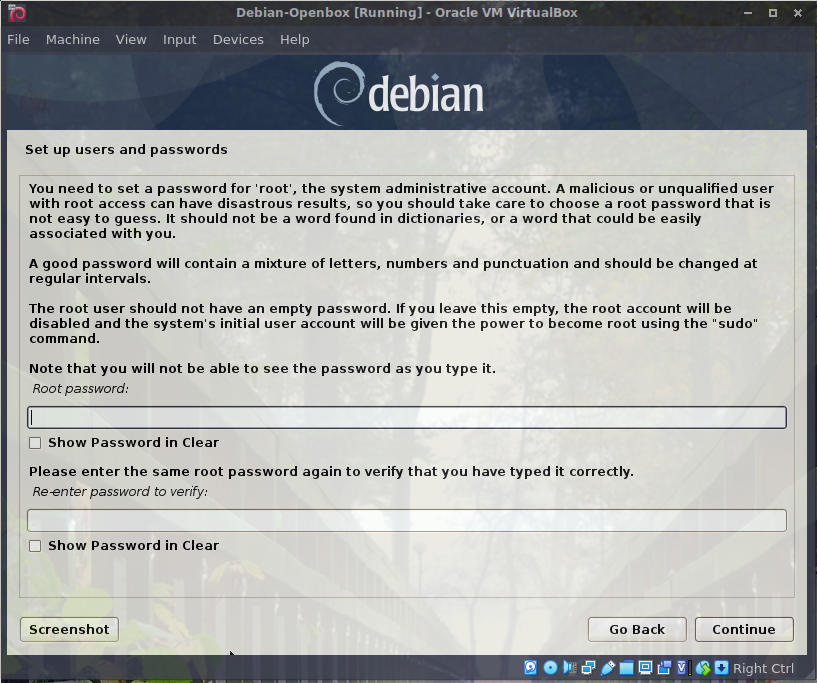
- Unosimo ime prvog USER-a sa default SUDO ovlašćenjima:
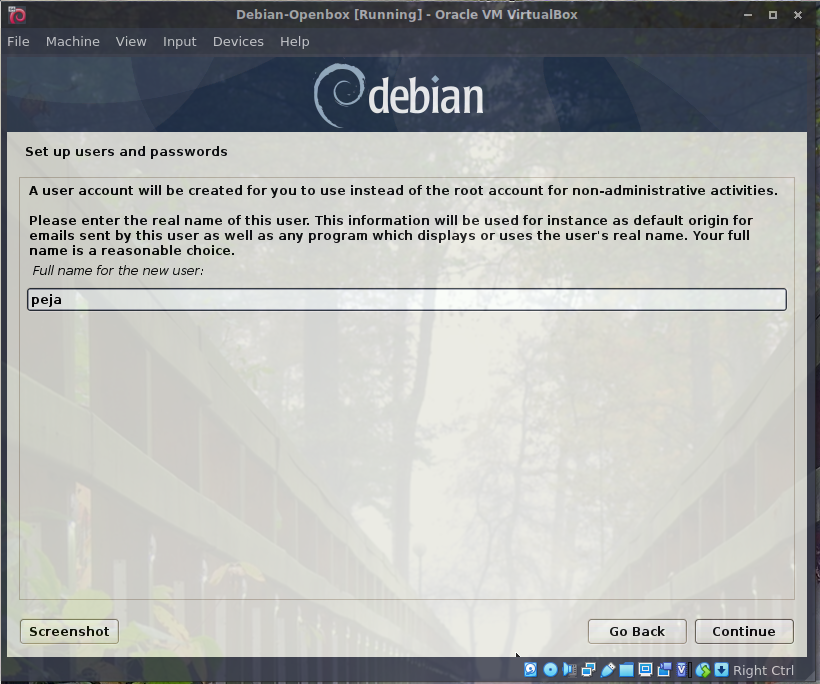
- Unosimo i username:
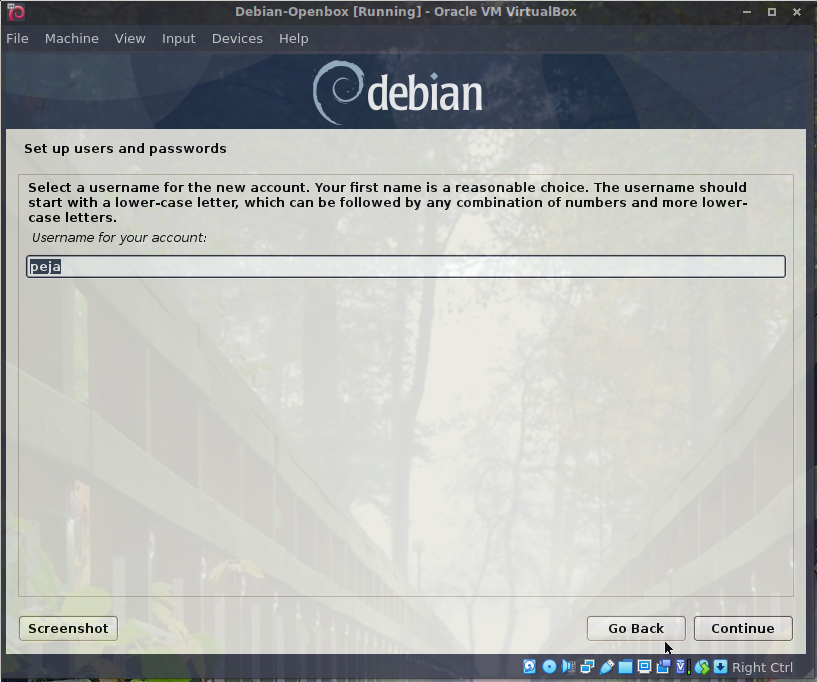
- Unosimo i password:
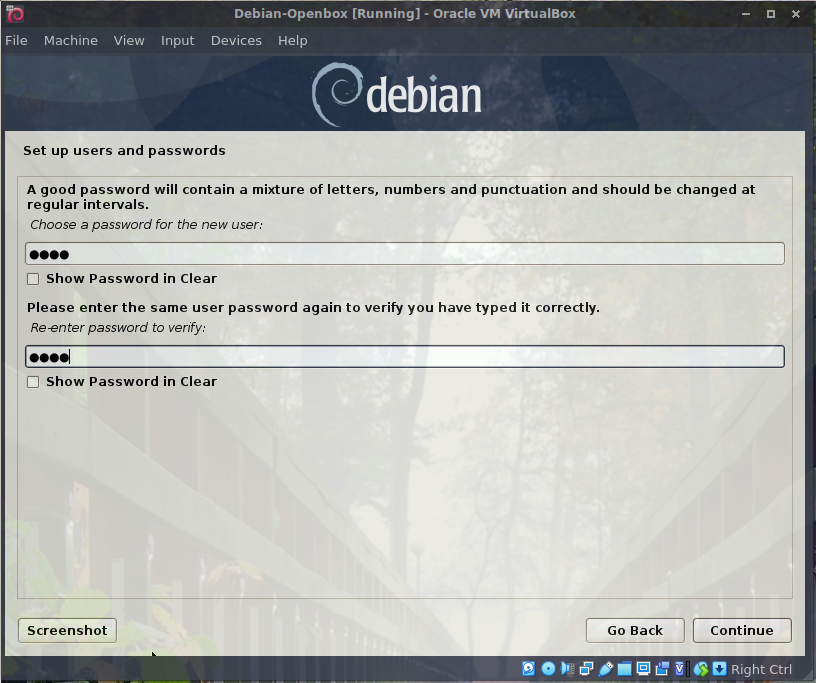
- Izbor metode particionisanja hard diska - ostavimo prvu opciju:
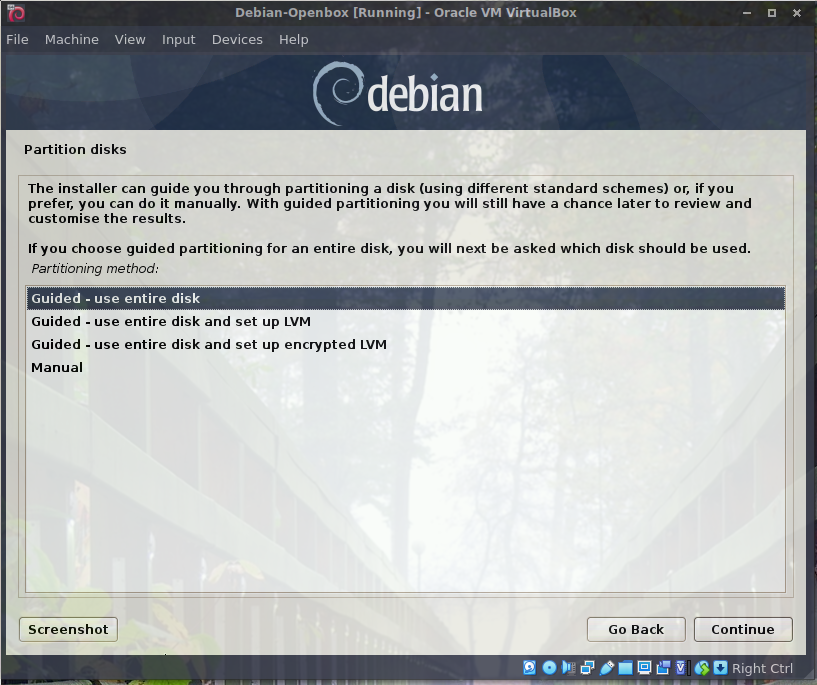
- Virtuelni hard disk je već selektovan:
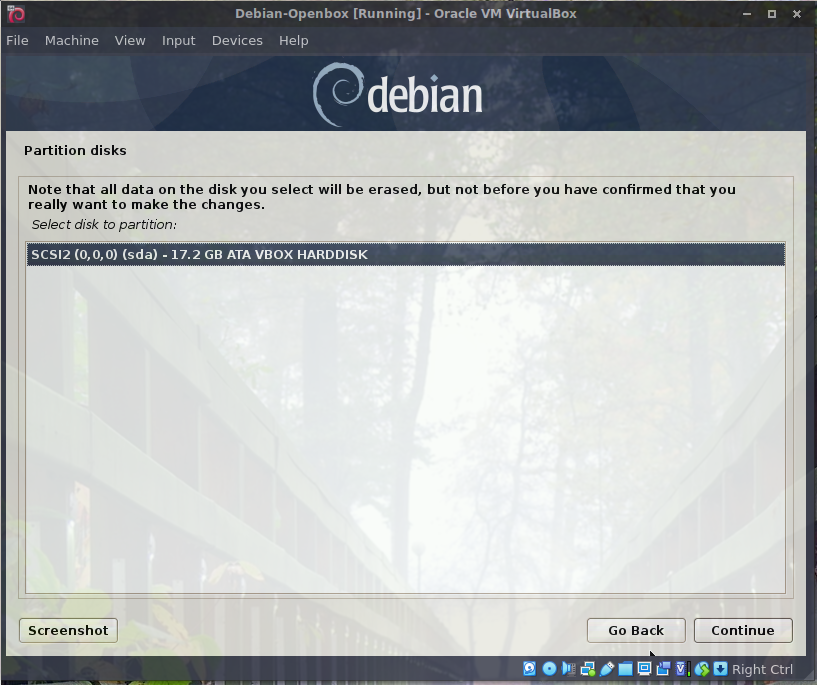
- Najbolji izbor za početnike - svi fajlovi u jednoj particiji:
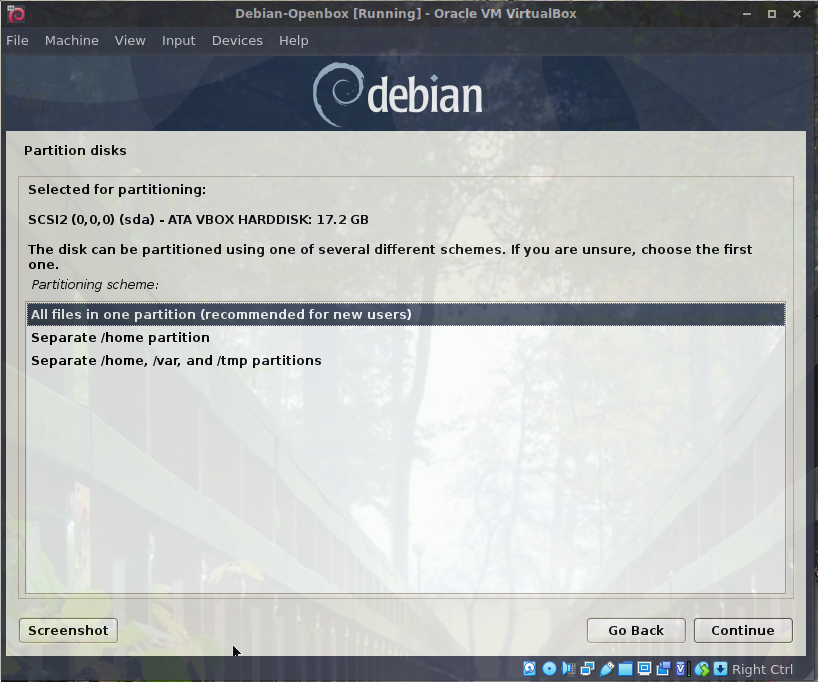
- Još jedna provera pre završetka particionisanja i upisivanja na HDD:
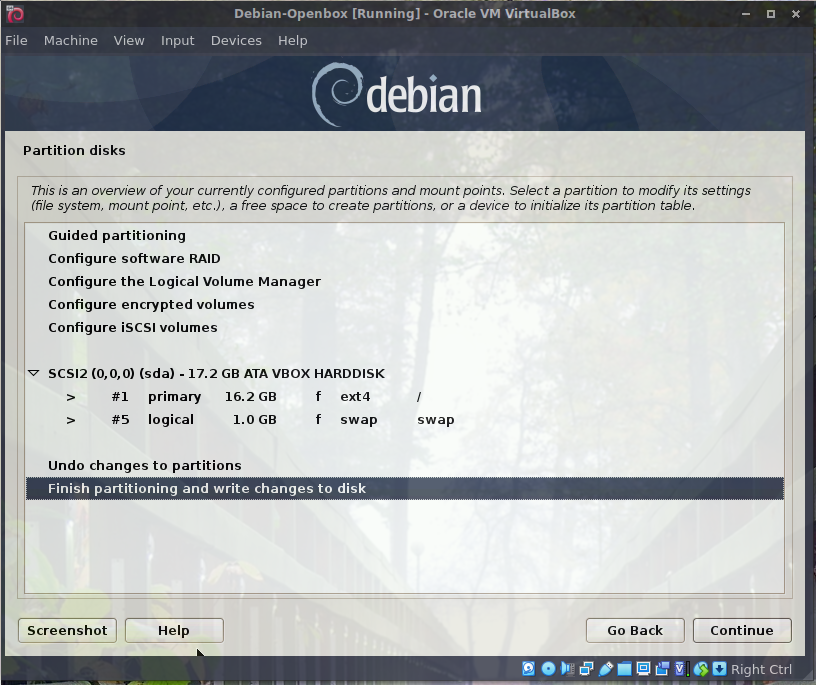
- Potvdimo promene i dozvolimo upisivanje na HDD:
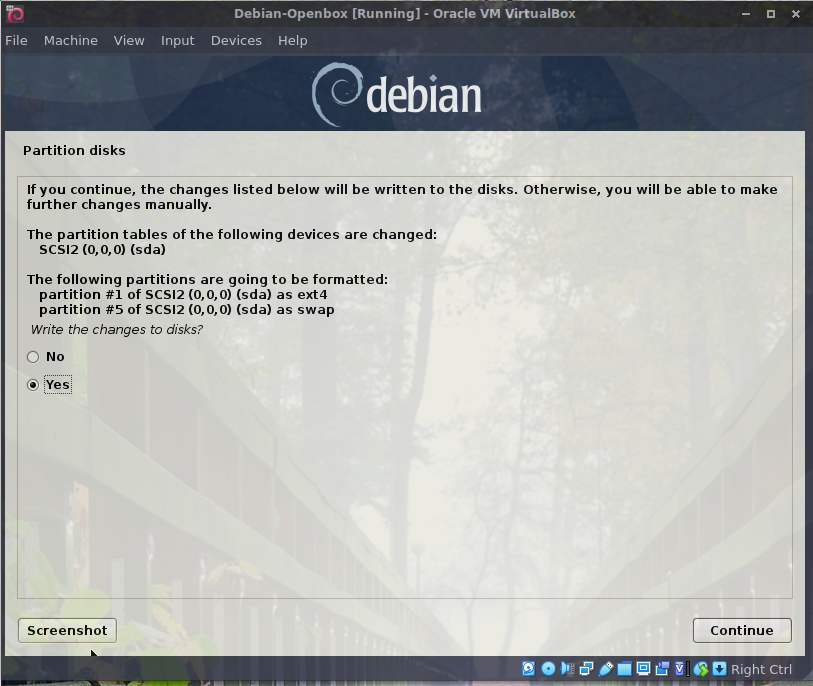
- Ranije prijavljeni ISO fajl je jedini instalacioni medij
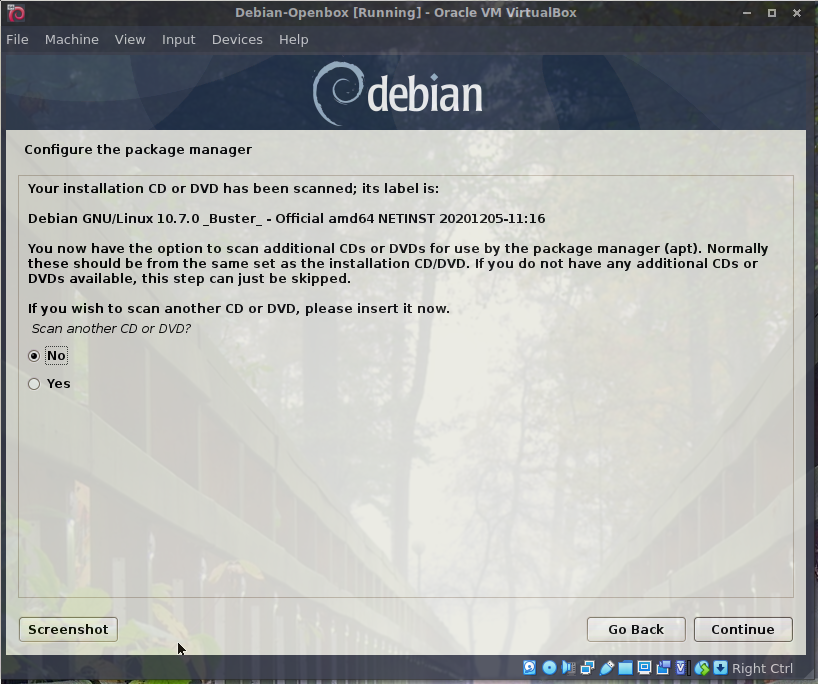
- Najbliži mirror je u Srbiji ali je u Mađarskoj brži i pouzdaniji:
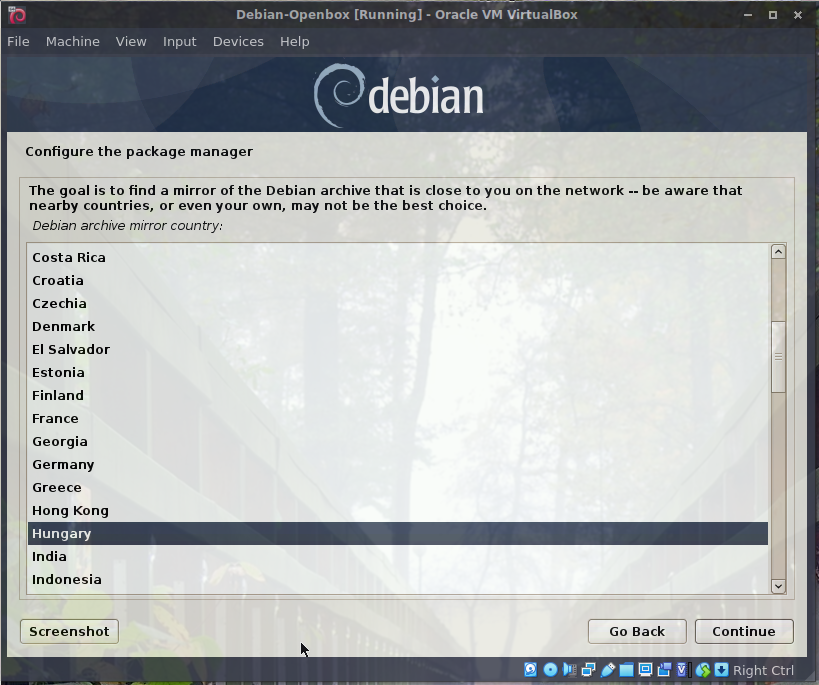
- Može default:
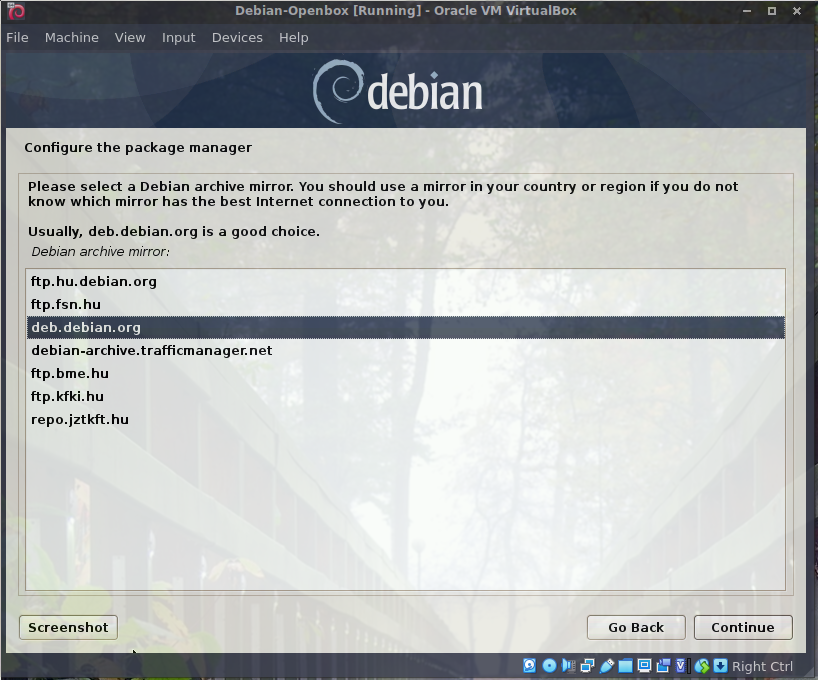
- Preskačemo proxy:
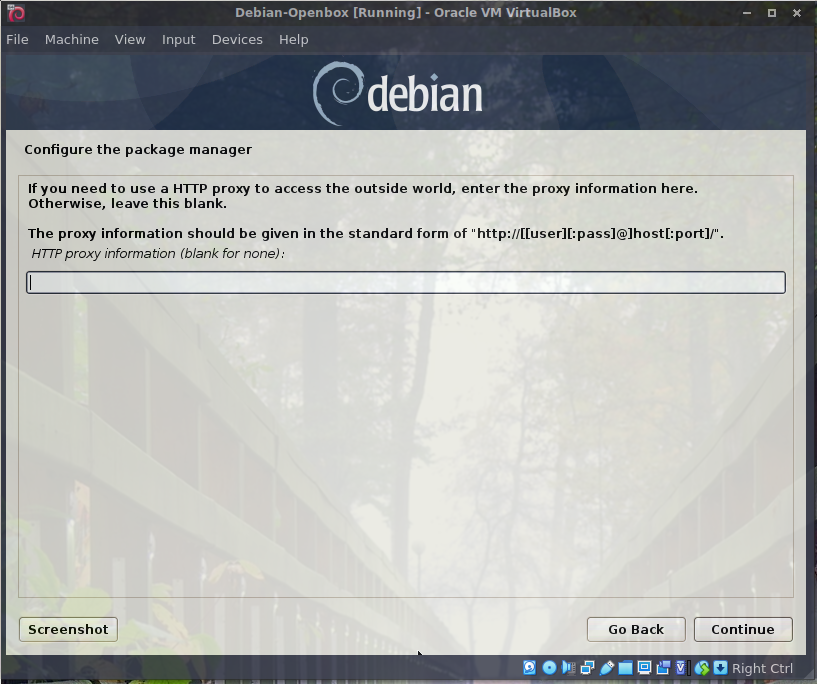
- Pošto radimo u Virtuelnoj Mašini, odbićemo učešće u istraživanju:
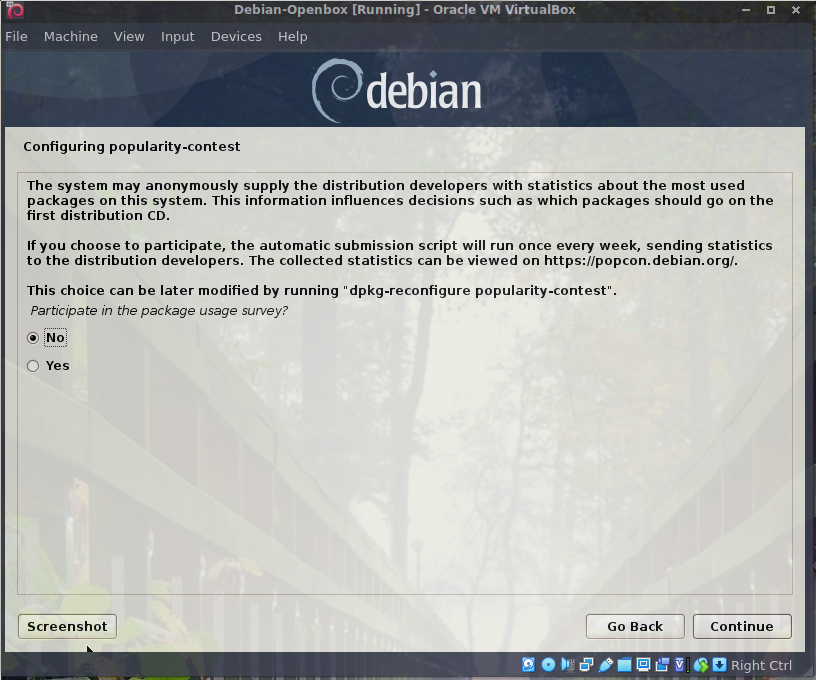
- Tasksel - odčekiramo sve osim poslednje stavke standard system utilities:
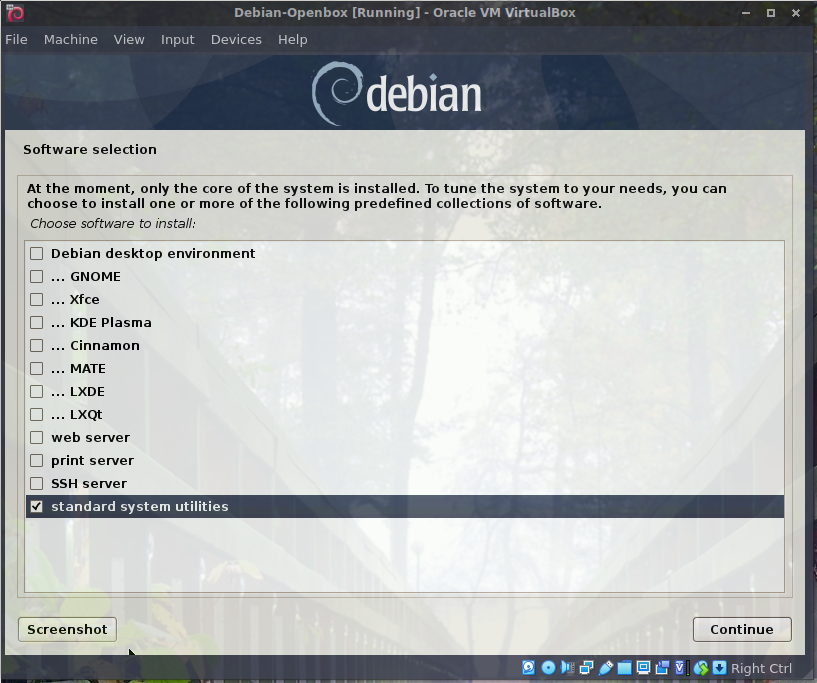
- Da li da instaliramo GRUB na virtuelni hard disk - da:
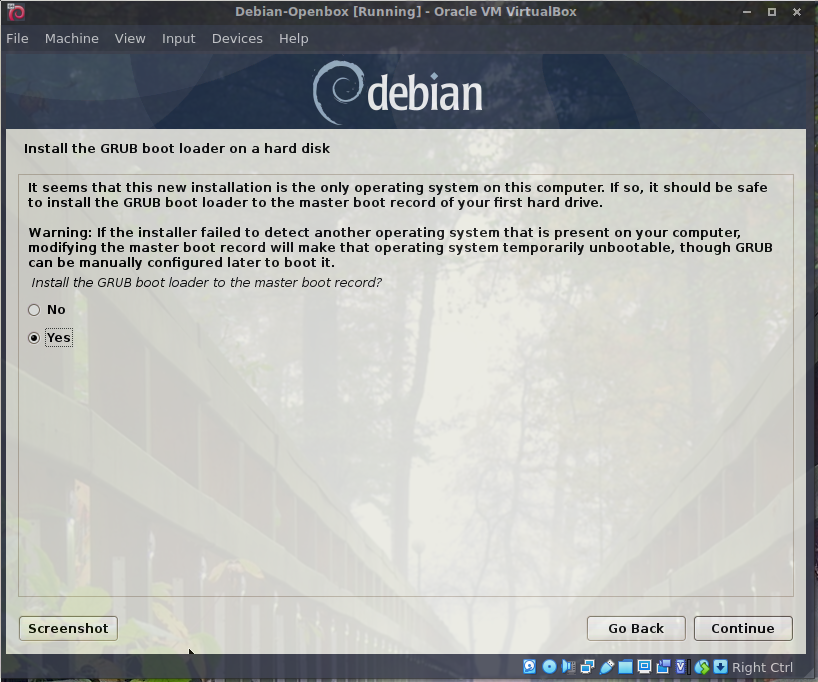
- Selektujemo jedini ponuđeni HDD:
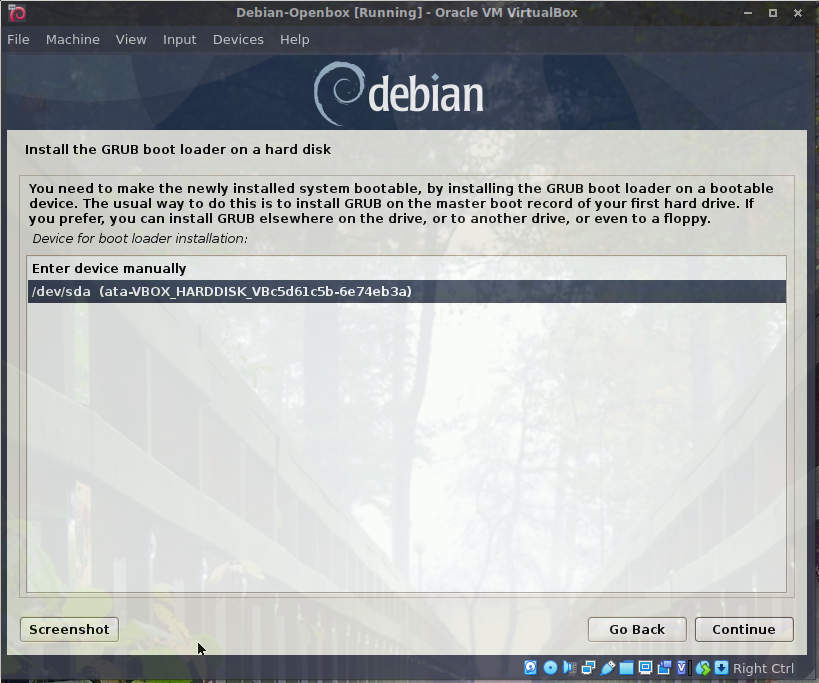
- Instalacija završena - continue - reboot:
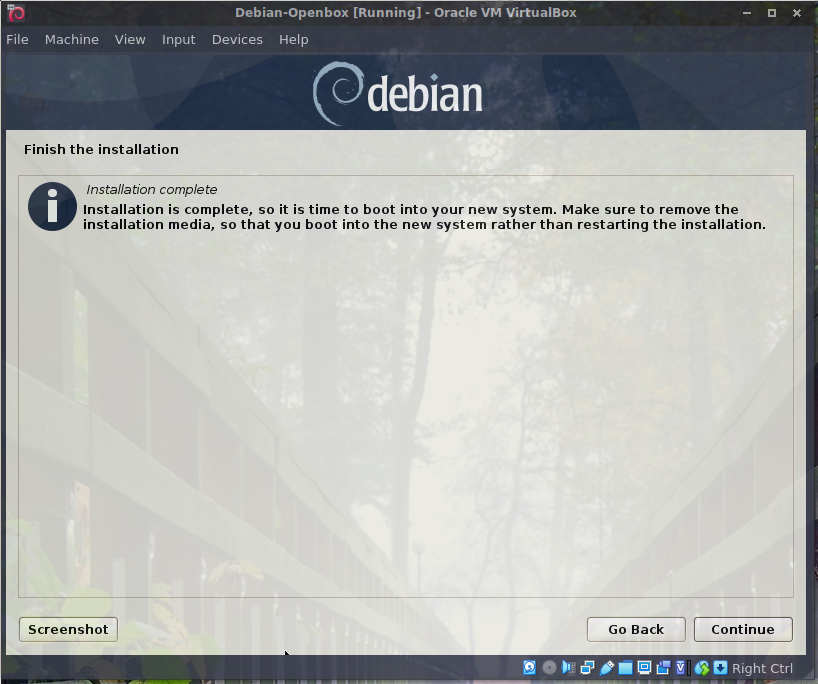
- Posle restarta, ulogujemo se TTY konzolu, unesemo username, password, i sudo poweroff čime gasimo virtuelnu mašinu: